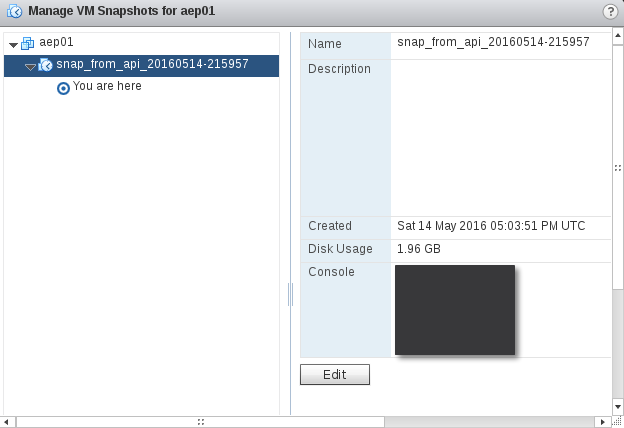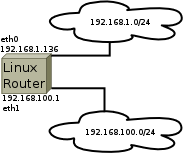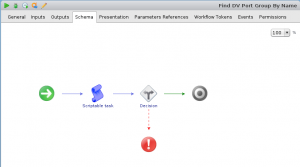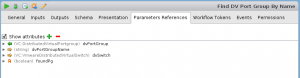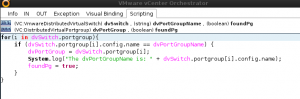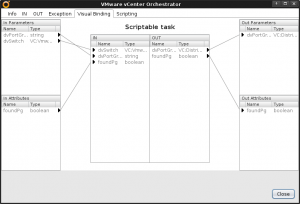Today I upgraded my home office PC from Fedora 25 to Fedora 26. The upgrade went smooth with the exception of the proprietary NVidia drivers for my GTX 1060 not working at 1st boot. A quick run of `akmods –force` fixed that issue. VMware Workstation was another thing all together. It wouldn’t start at all from my launcher icon so I tried firing it up using the `vmware` command. Nothing. So, I took a look at the output of `dmesg` and saw the following:
[ 36.495620] vmware-modconfi[3031]: segfault at 68b0 ip 00000000000068b0 sp 00007ffcdf409158 error 14 in appLoader[d52286e000+ad000]
[ 229.686610] vmware[4147]: segfault at 68b0 ip 00000000000068b0 sp 00007ffd0a805698 error 14 in appLoader[3bc675f000+ad000]
[ 235.623006] vmware[4237]: segfault at 68b0 ip 00000000000068b0 sp 00007ffd939fcff8 error 14 in appLoader[186d087000+ad000]
So, it looked like the initial vmware-modconfig segfaulted at boot and then my 2 attempts to start up Workstation also segfaulted. I did a little bit of Google searching and come across several posts with varying information on the issue. I followed a couple of the articles I ran across and figured I’d document the exact steps required to get things up and running again. The issue looks to stem from Workstation expecting a specific version of GCC but Fedora 26 having an unexpected version. This fix is in no way supported by VMware and should be used at your own risk. It did work perfectly for me, but your results may vary.
Here are the exact commands I ran as the root user (either `su -` or `sudo -i`):
cp -r /usr/lib/vmware-installer/2.1.0/lib/lib/libexpat.so.0 /usr/lib/vmware/lib
cd /usr/lib/vmware/lib/libz.so.1
mv -i libz.so.1 libz.so.1.old
ln -s /usr/lib64/libz.so.1 .
cd /usr/lib/vmware/modules/source
tar xf vmmon.tar
tar xf vmnet.tar
cd vmmon-only/
make
cd ../vmnet-only/
make
mkdir /lib/modules/4.12.8-300.fc26.x86_64/misc
cp /usr/lib/vmware/modules/source/vmmon-only/vmmon.ko /lib/modules/4.12.8-300.fc26.x86_64/misc/
cp /usr/lib/vmware/modules/source/vmnet-only/vmnet.ko /lib/modules/4.12.8-300.fc26.x86_64/misc/
depmod -a
Once the depmod finishes up, you should be able to launch Workstation with the vmware command or via your application launcher. Credit to this article for most of the info above. My description of the steps are just a bit more verbose for those less CLI knowledgeable.